Authenticating with MFA
After you login as usual, you'll get a promtp to login with your MFA device
Authenticating with MFA - OTP Application
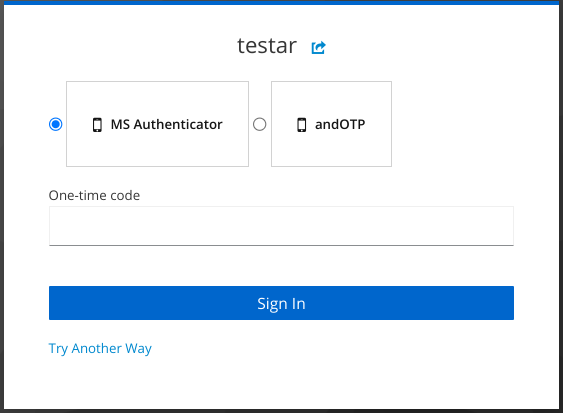
Here is the view for authenticating with an OTP device (ex. Microsoft Authenticator app),
if you have multiple OTP devices registered you'll need to select which one you're authenticating with.
Read the 6 digit from the app and write it in the One-time code field.
Authenticating with MFA - Passkey
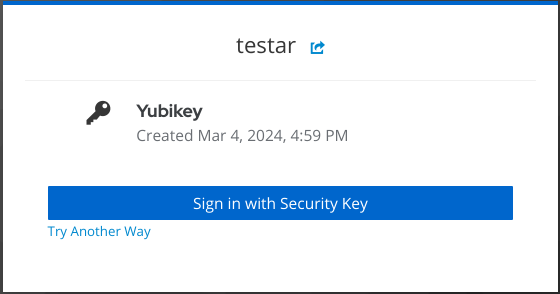
Here is the view for authenticating with a Passkey (ex. Yubikey, or built-in security device such as fingerprint sensor), if you have multiple Passkey registered you'll see them all listed, but your browser does the selection automatically from which device you touch/activate, so you do not need to select anything manually.
Click Sign in with Passkey, your browser should now prompt you to touch/active your security key, after which your login is complete.
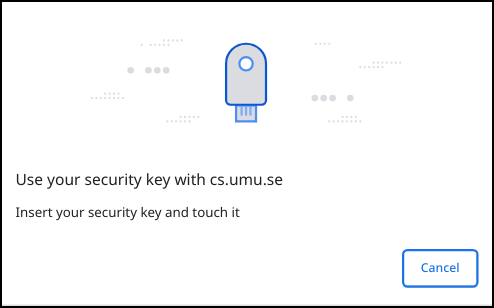
If you do not have a Passkey registered on your account connected in your computer, you'll be prompted to insert it.
Authenticating with MFA - Try Another Way
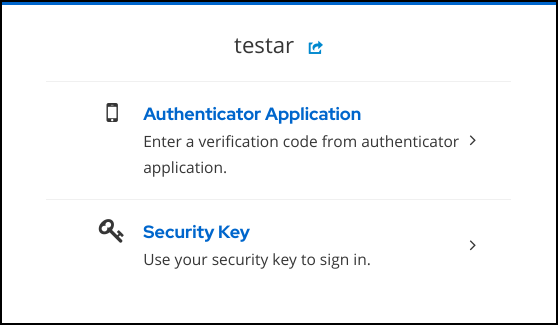
If you have both OTP devices and Passkeys registered, you can click the Try Another Way option to switch between authenticating with an OTP app and a Passkey.