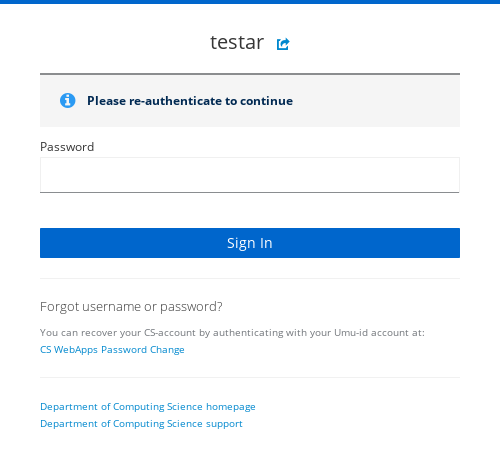Adding a MFA device - OTP Device (ex. an Authenticator app in your phone)
Add Passkey
Go to https://kc-idp.cs.umu.se/realms/CS-UMU-SE/account/ and login with your CS-username and password.
If you already have a MFA device configured you'll need to use that as well.
Go to Account Security -> Signing in
Click the Set up authenticator application link to start the process
1
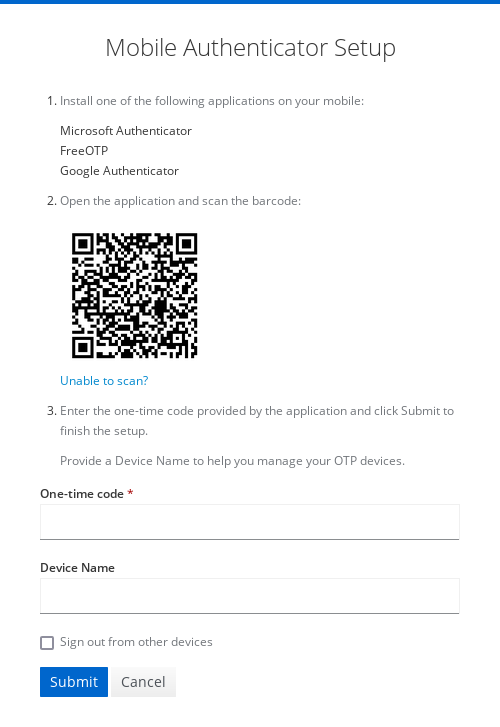
Enter a descriptive name in the Device Name field. If you have multiple MFA authenticator-apps configured you'll need to select which one to use when authenticating,
so something short and informative is good here.
'MS Authenticator', 'Yubikey', 'freeOTP', ..
You'll also need to enter the One-time code which you'll generate in the app at the end of this guide.
2
Open the Microsoft Authenticator App in your phone
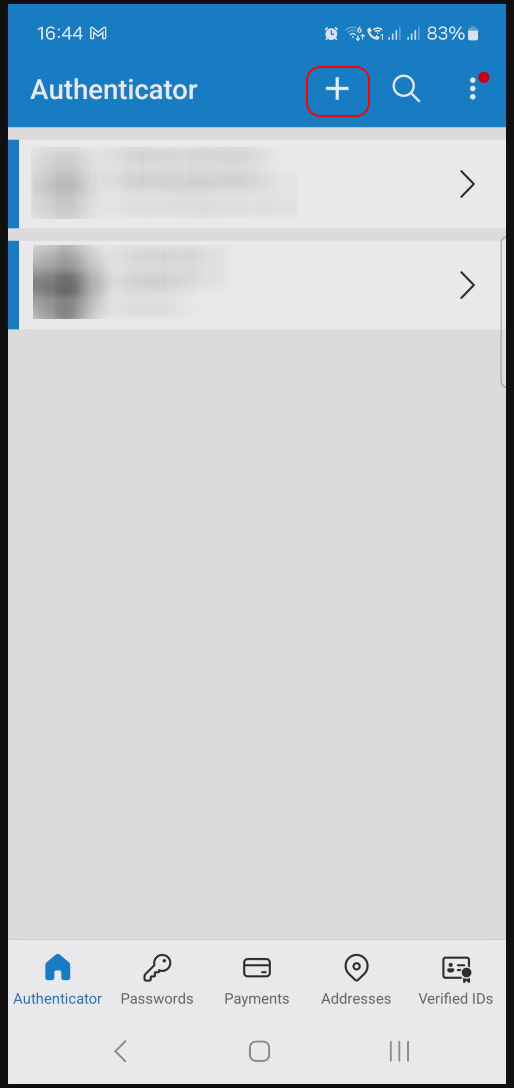
Hit the + sign to add a new account
3
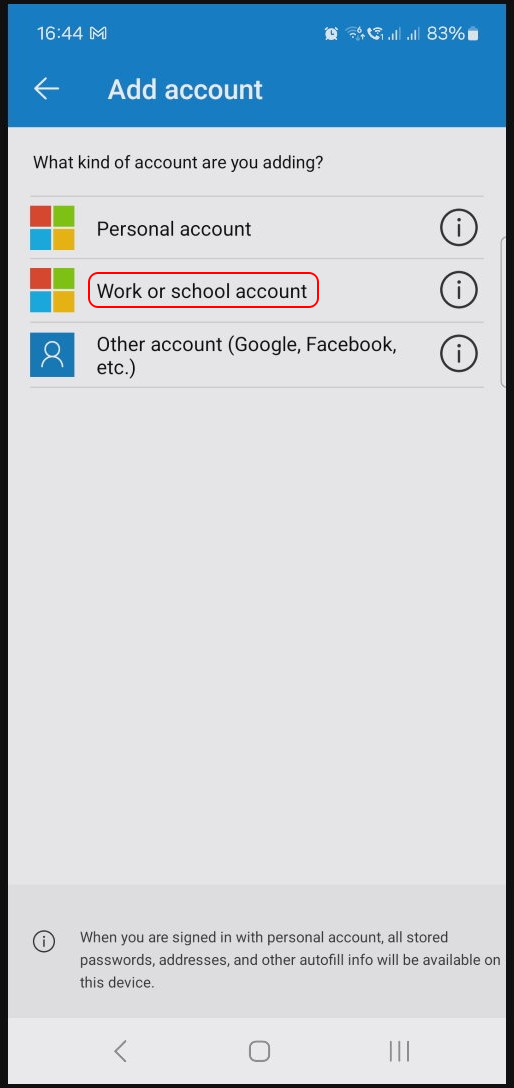
Select Work or school account
4
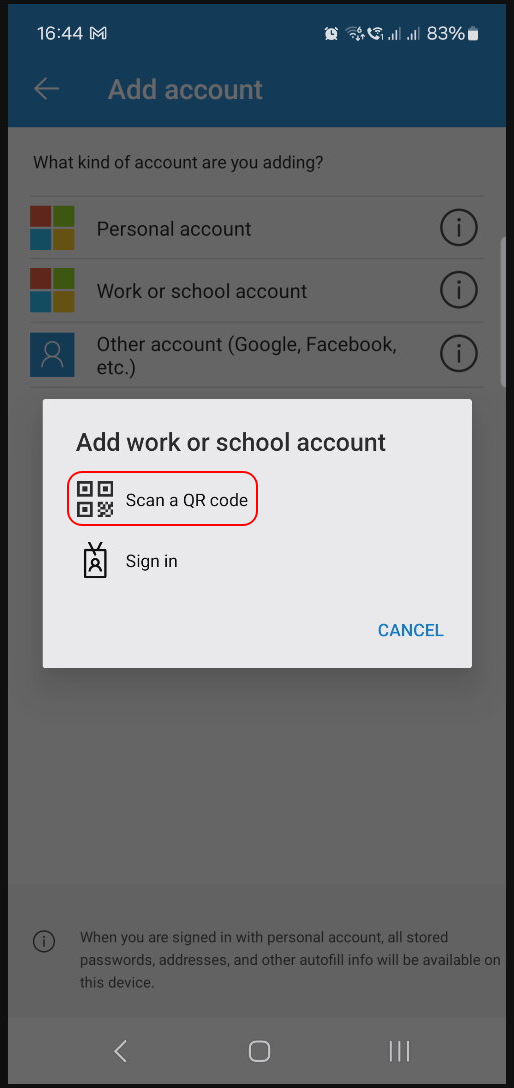
Select Scan a QR code
5
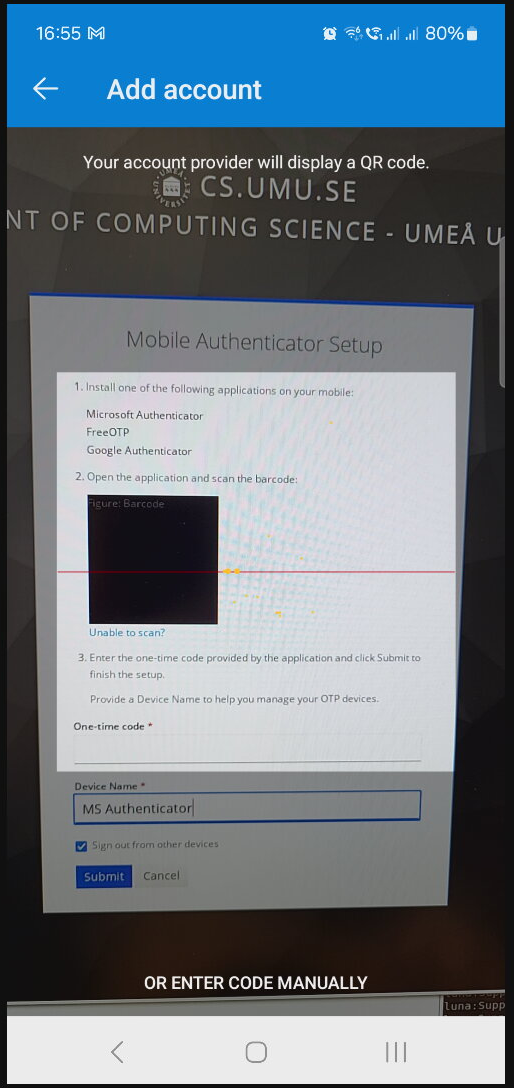
Scan the QR-code shown in the browser
6
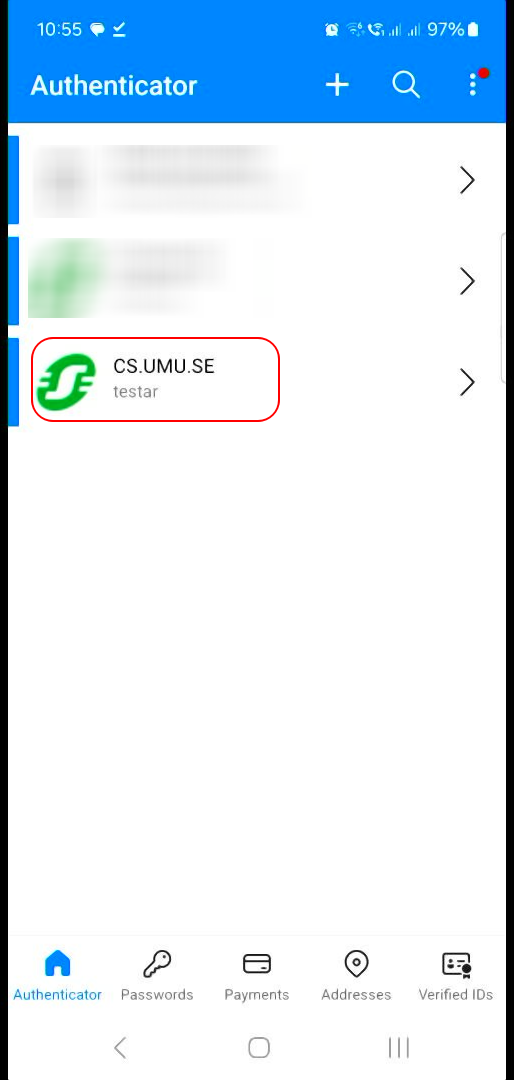
The MFA account is now configured in the app, click/touch the new account to view it.
7
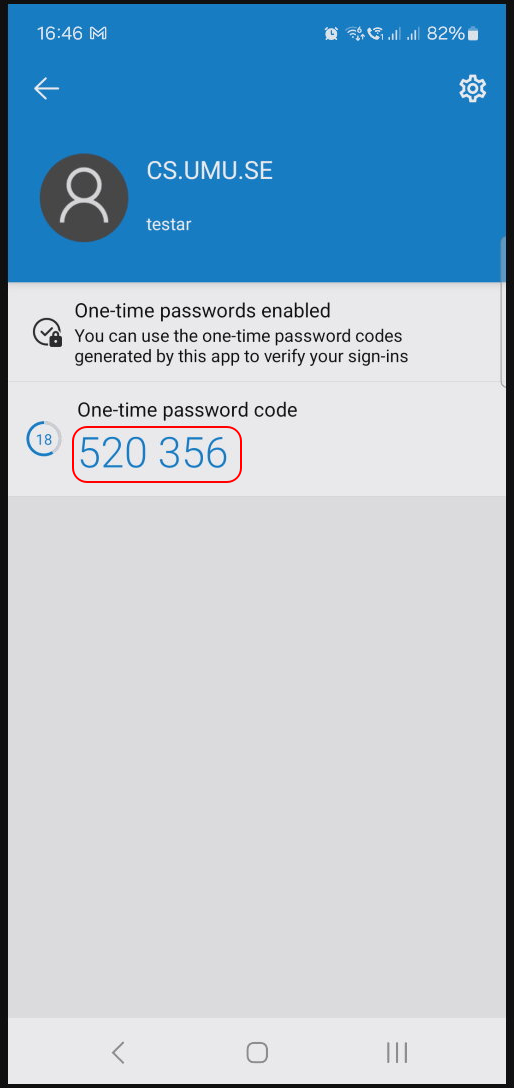
Write the 6 digit One-time password code shown in the app in the browser window to finish the registration.
8
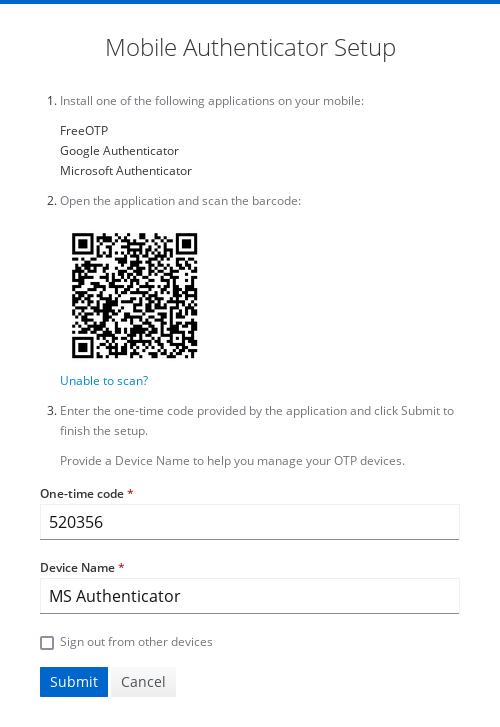
The browser window should now be filled with something like this
One-time code is the 6 digit code from the App in your phone
Device Name is a descriptive name of your phone or authenticator App.
9 [Maybe required]
You may be asked to re-enter your account password to verify that you want to add this new MFA device, depending on how recent you started the process.
10
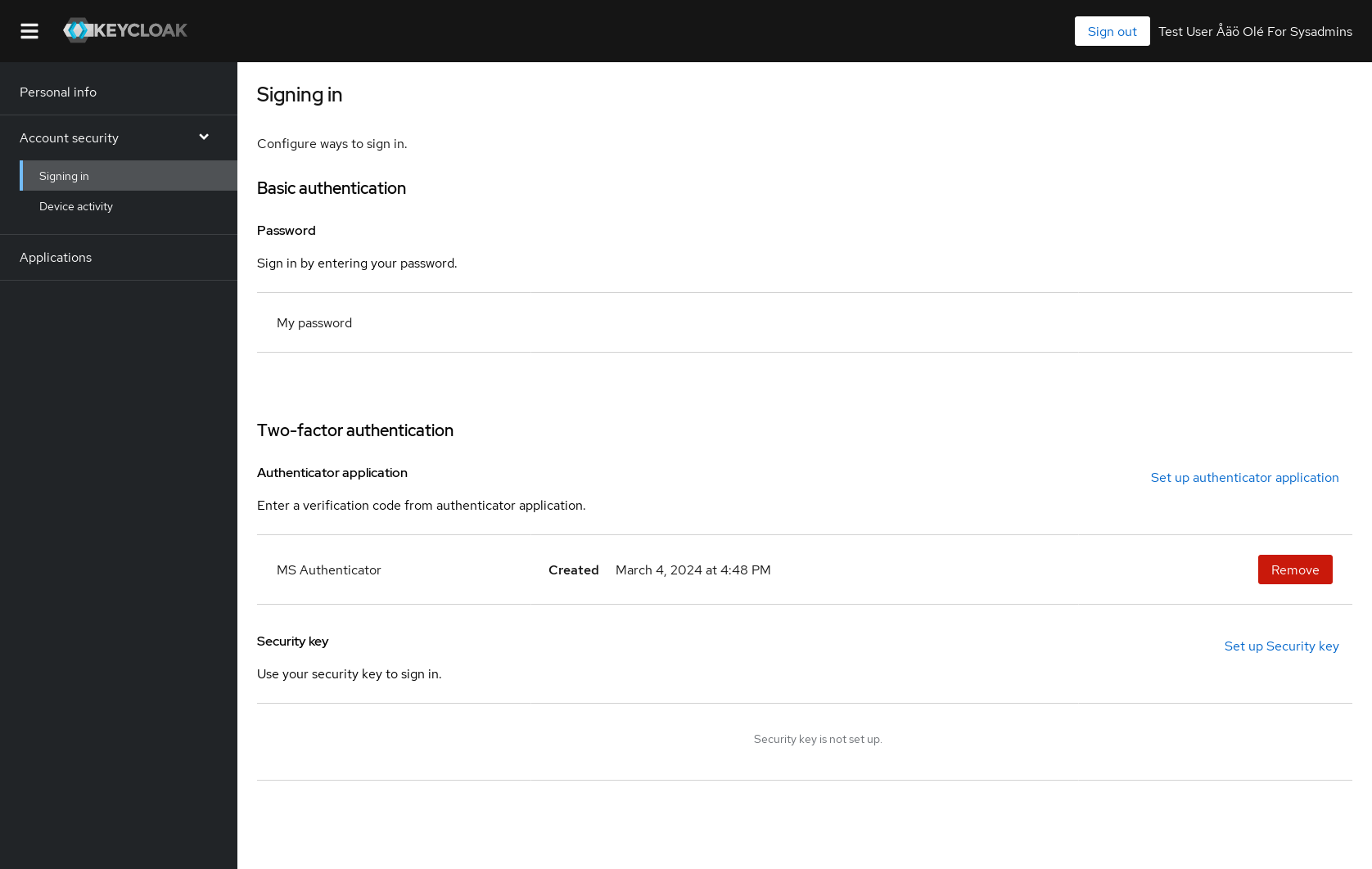
Your new OTP device is now listed on the Keycloak webpage with the name you chose.
If you ever lose this device, make sure to Remove it from your account.