Enable "Windows Hello"
To use your Windows computer as a MFA device, you need to enable Windows Hello login.
With Windows Hello you'll be able to login to your computer with a PIN-code (and optionally your fingerprint, if your computer has a fingerprint reader).
Setup PIN-code login
1
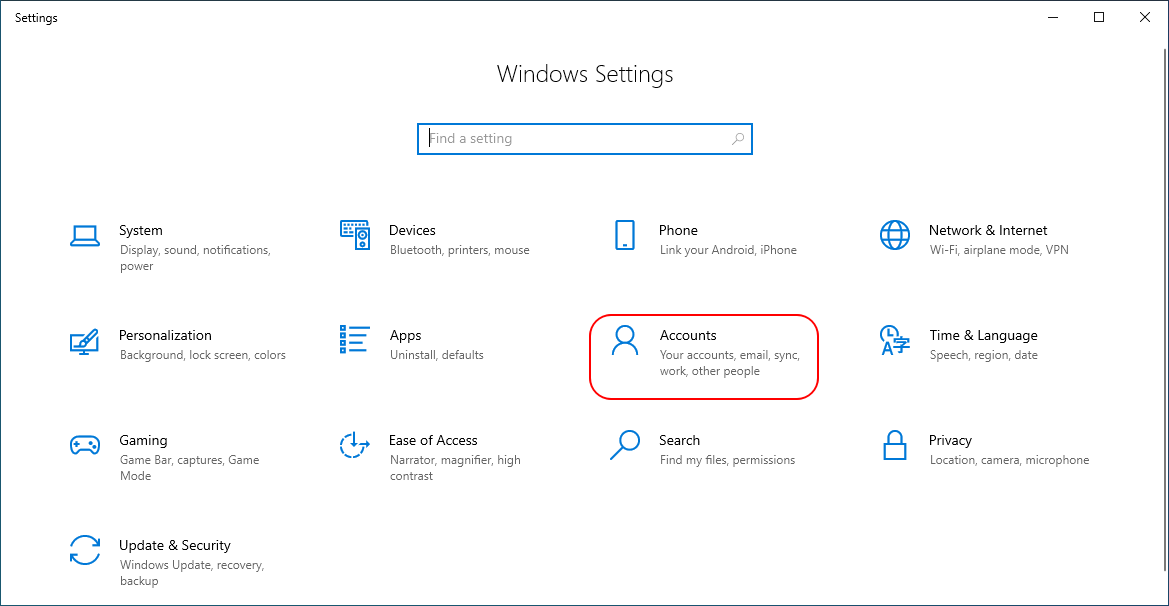
Open Settings, click on Accounts button
2
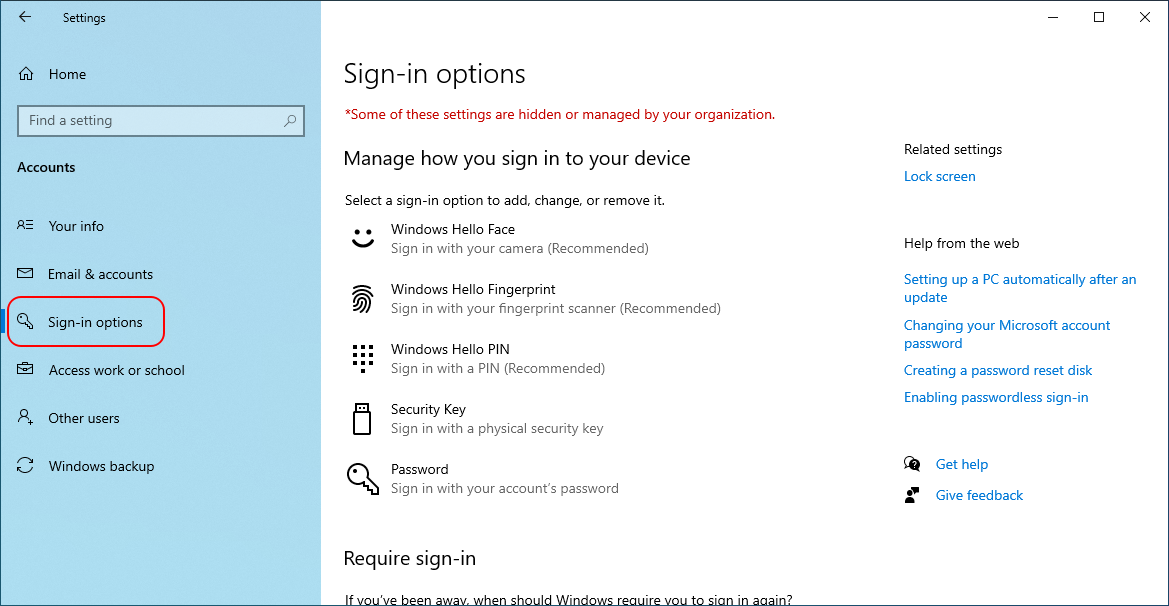
Open Sign-in options in the left sidebar.
3
Set a PIN-code
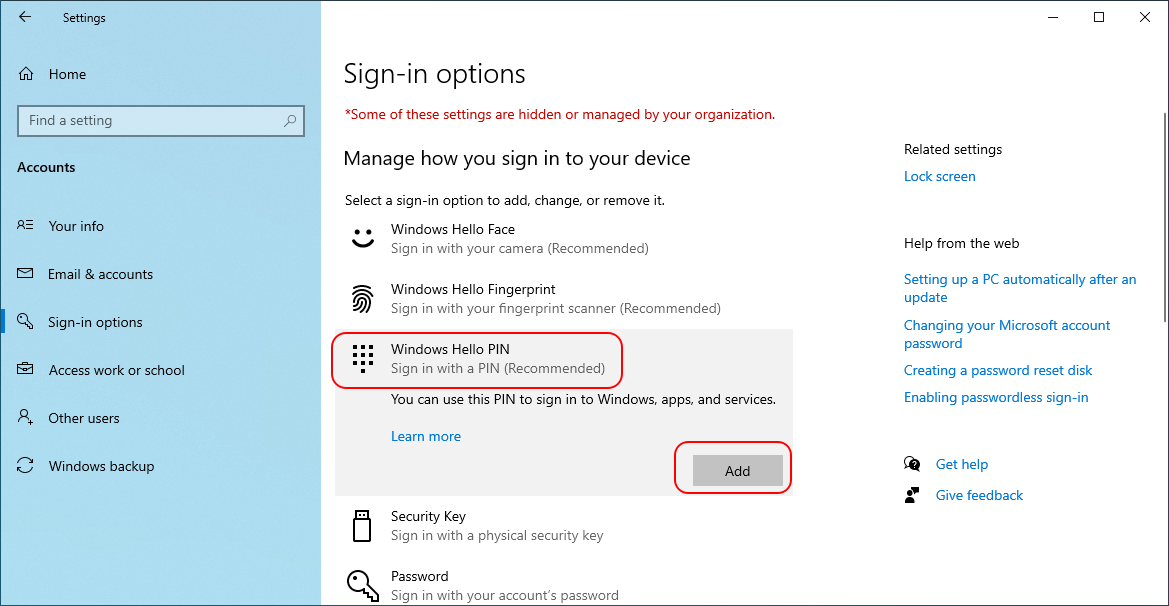
To use Windows Hello you need to set a PIN-code. Click Windows Hello PIN then click the Add button.
4
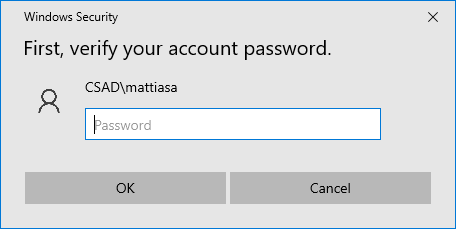
Enter your CS-account password
5
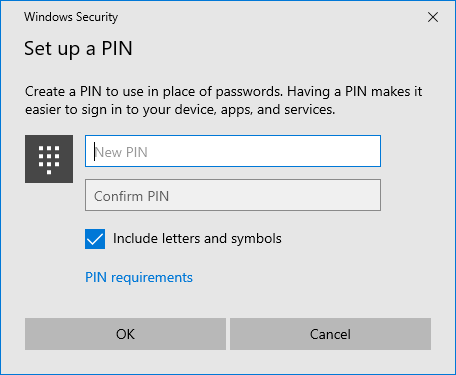
Set a PIN-code. It can be the same as your regular password, though you could also choose to have a less complex code.
6
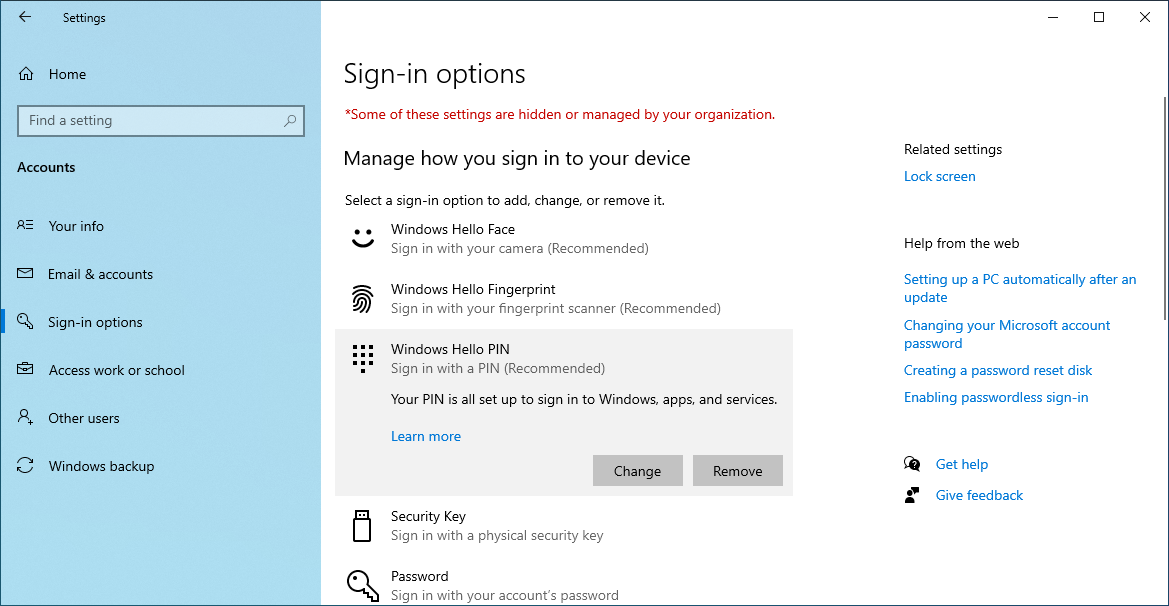
The PIN-code is now set. If you wish to change it in the future you can do that here by clicking the Change button.
7
You should now logout from Windows then login again with the PIN-code
[OPTIONAL] Set up fingerprint login (Only available if your laptop has a fingerprint sensor)
If your computer has a fingerprint reader you can register your fingerprint(s) as a biometric key, allowing you to login to Windows (and MFA) with your fingerprint.
Note: You can register multiple fingerprints by repeating the steps after registering the first fingerprint.
1
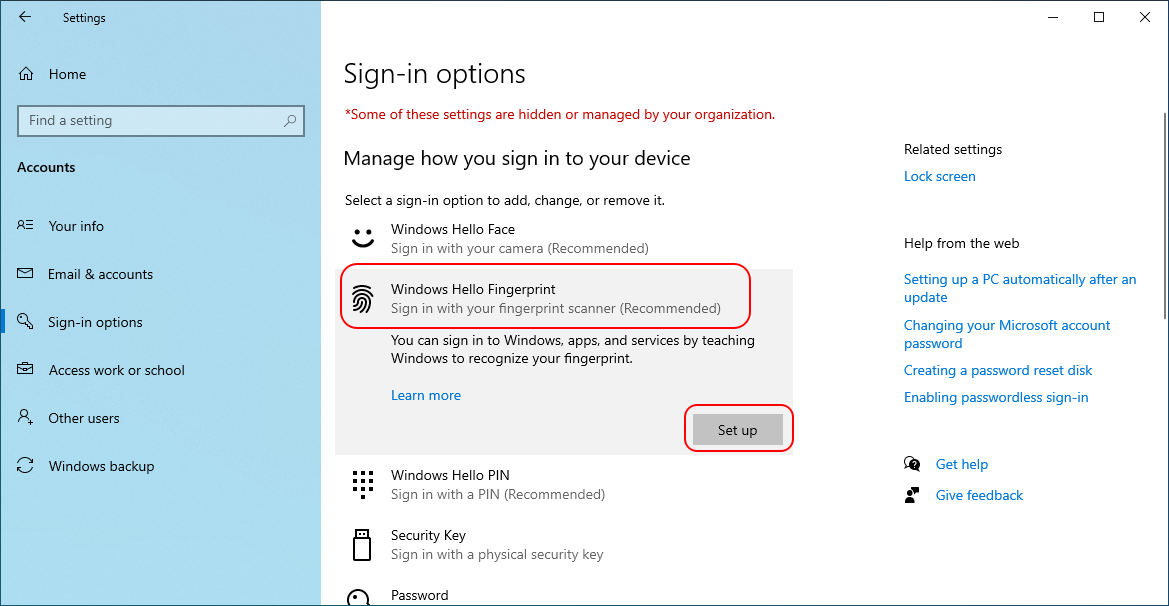
Click on Windows Hello Fingerprint then click the Set up button
2
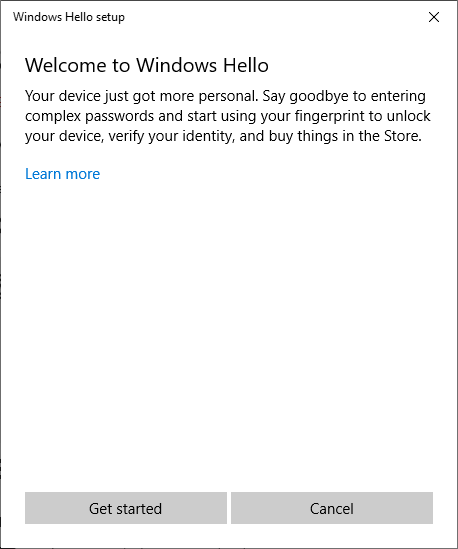
Click Get started
3
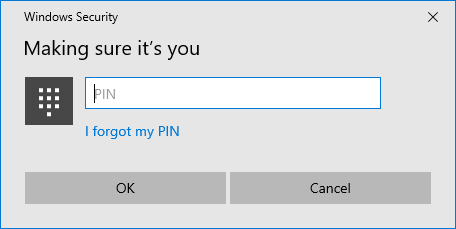
Authenticate with your previously configured PIN-code
4
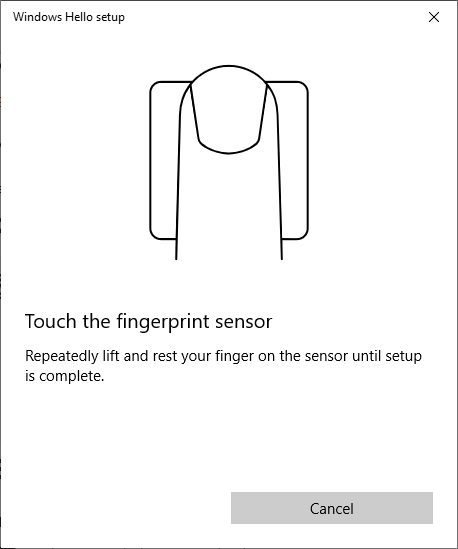
Place your finger firmly on the fingerprint reader.
5
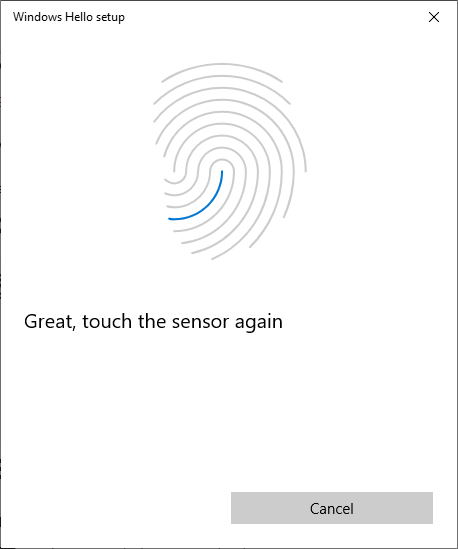
Follow the instructions on the screen to remove and re-place your finger on the reader repeatedly.
6
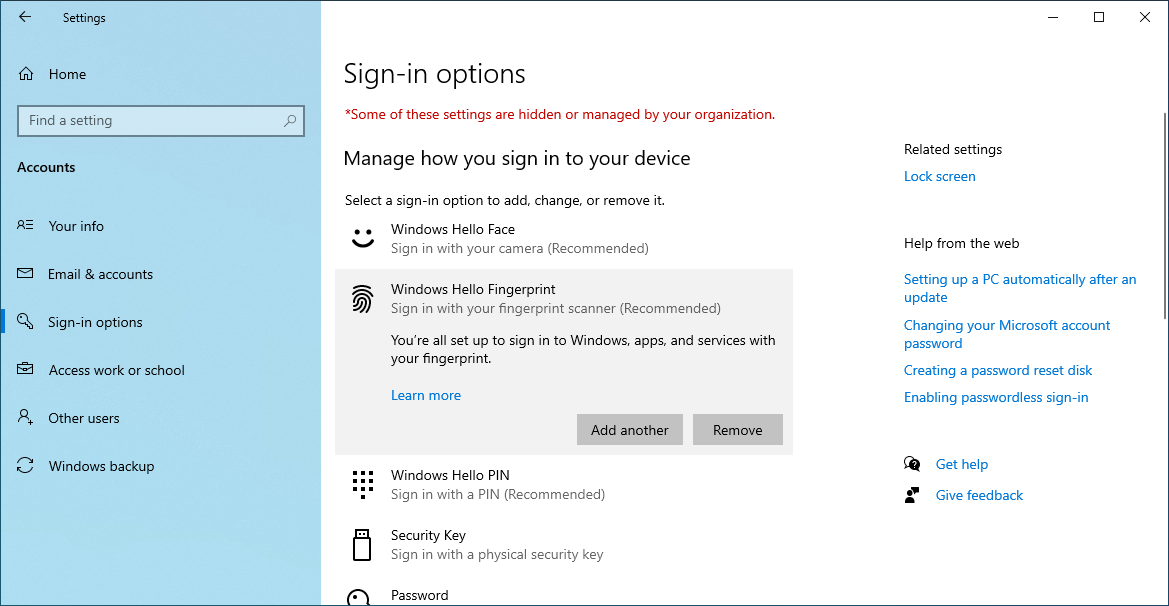
The fingerprint is now registered. Add more fingerprints if you wish (repeats the process).