Adding an MFA device - Passkey - Windows Hello
Prepare
To use your Windows computer as an MFA device you'll first need to enable Windows Hello login in settings.
Windows Hello allows you to login to your computer with a PIN-code or biometric (fingerprint) instead of your regular password.
Instructions for how to enable Windows Hello
Add Passkey
Go to https://kc-idp.cs.umu.se/realms/CS-UMU-SE/account/ and login with your CS-username and password.
If you already have a MFA device configured you'll need to use that as well.
Go to Account Security -> Signing in
Click the Set up Passkey link to start the process
1
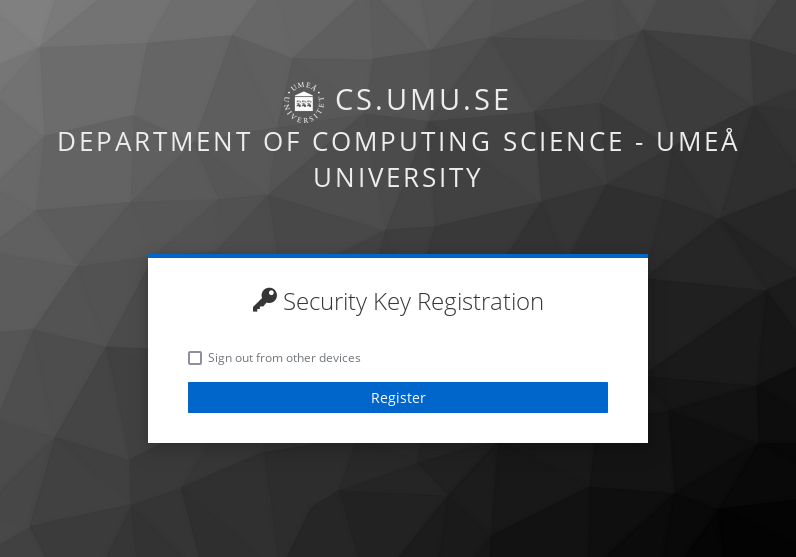
Click the Register button
2
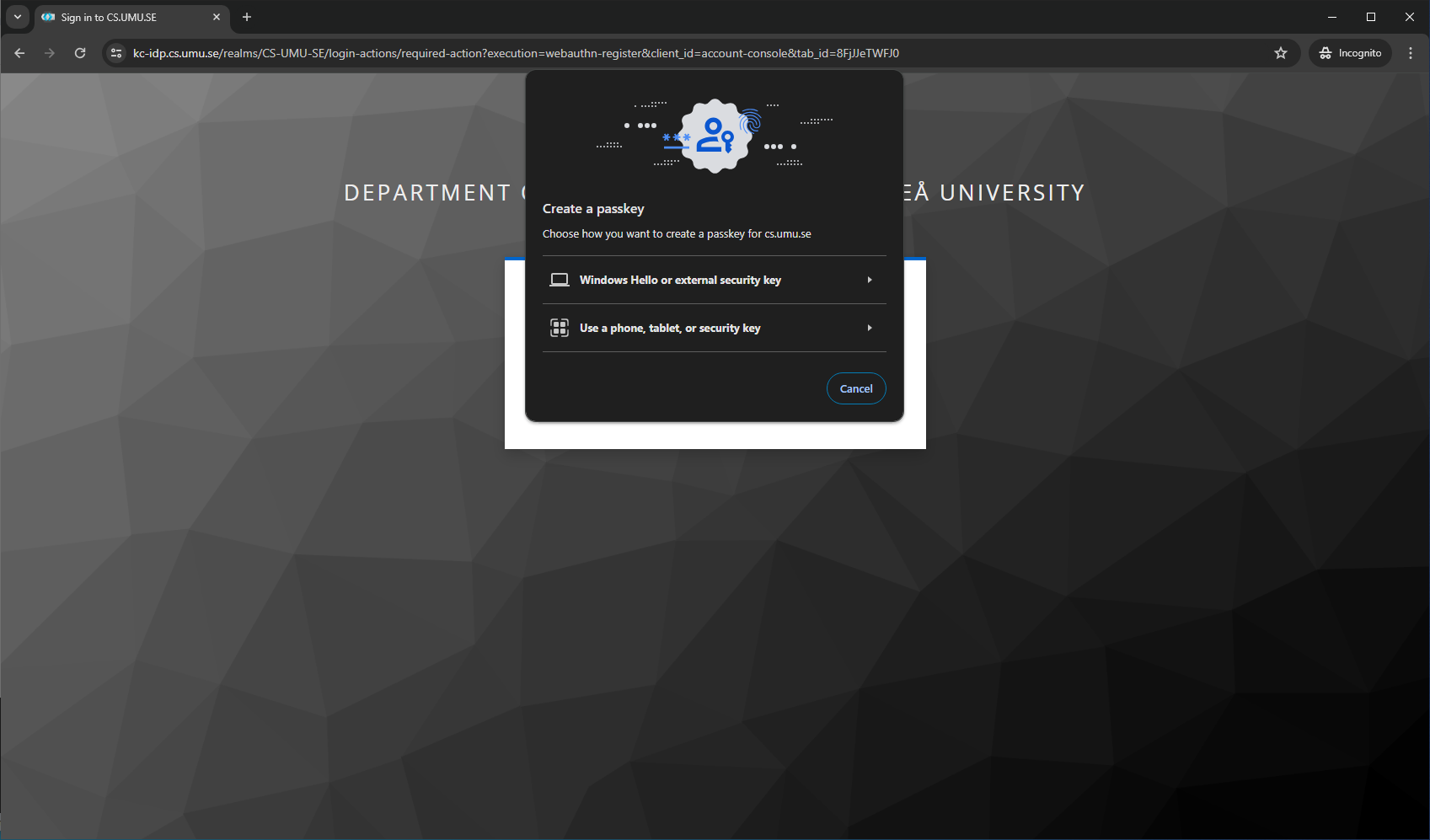
Select Windows Hello or external security key
3
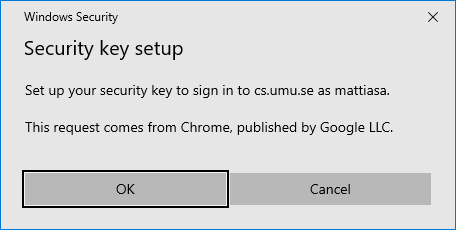
Windows will ask if you want to allow your browser (Chrome) to register a security key for the domain (cs.umu.se),
press OK.
4
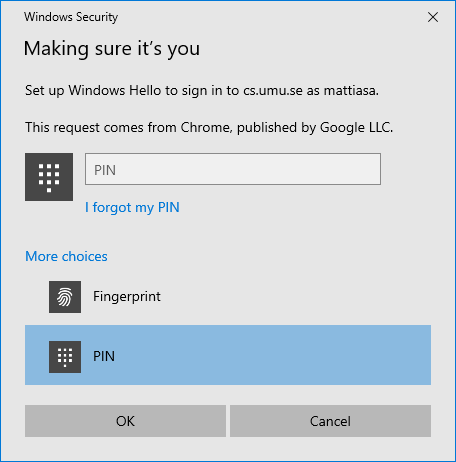
Enter your PIN-code, or use your fingerprint (if setup), to verify that you wish to register this MFA device.
5
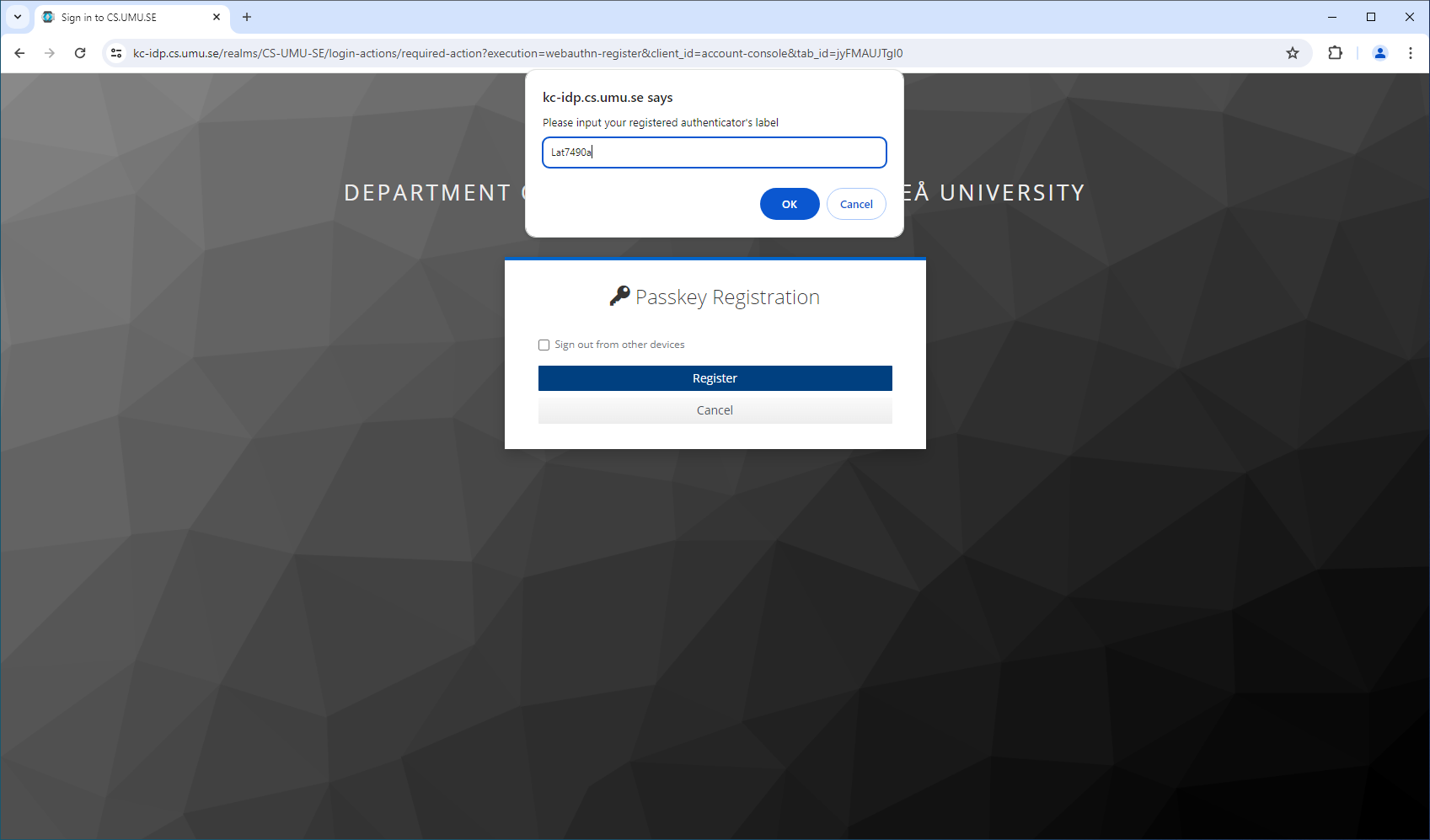
Name the device something descriptive, eg. "my phone", "lat7490x", "yubikey at home", ... It's mostly just important in-case you lose a device and need to remove it.
6
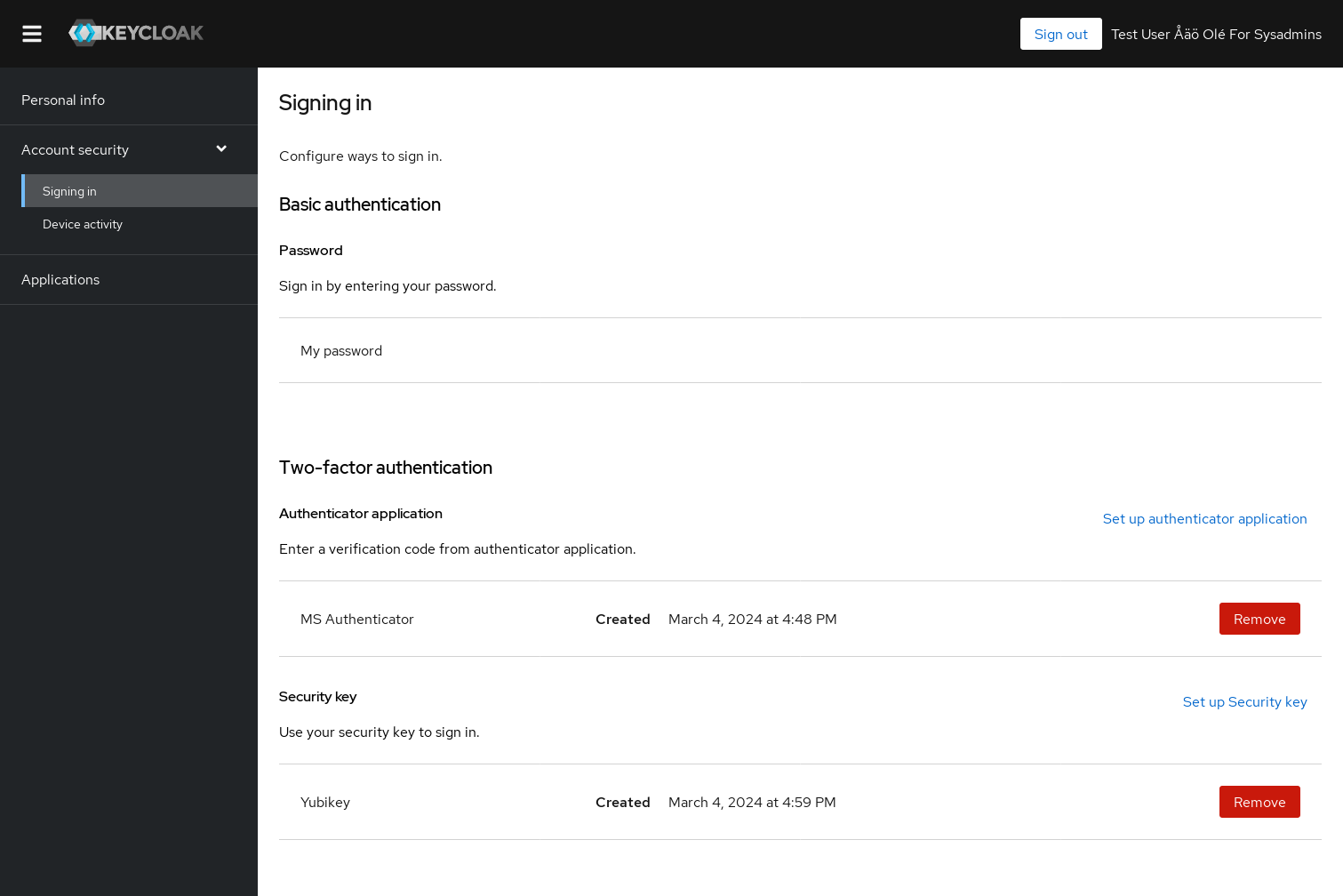
Your new Passkey-device is now listed on the Keycloak webpage with the name you chose. If you ever lose this device, make sure to Remove it from your account.