Note: PuTTY is a small and simple yet powerful SSH-client for windows, but it is quite barebone in its interface, and lacks some functionality some people finds important.
In the department we now usually recommend mRemoteNG as a more feature-complete alternative.
PuTTY
What is PuTTY?
PuTTY is a free implementation of Telnet and SSH for Windows. It even has terminal emulator for xterm. It is written and supported by Simon Tatham.
What is SSH, and why should I not use telnet?
SSH, like telnet, is a network protocol which allows you to log onto another computer. SSH is a client-server protocol. The computer which you use (the client), creates a connection between it and the other computer (the server). Your keystrokes and the response of the server are are transmitted along this connection.
SSH is a recently designed high-security protocol. It uses strong encryption to shield your connection from eavesdropping. capture, and other sorts of attack.
Telnet is a low-security protocol which provides no protection whatsoever. When you log on, your password is transmitted in plain text over the network, visible to any and all. A hacker could easily obtain access to your account, and, for example, read your e-mail.
How does one obtain PuTTY?
At https://www.chiark.greenend.org.uk/~sgtatham/putty/latest.html,
you probably want the installer ftp://ftp.acc.umu.se/mirror/ftp.chiark.greenend.org.uk/putty/putty-latest/w64/putty-64bit-0.74-installer.msi (for Windows, see the main directory for other versions).
Starting PuTTY
Click on PuTTY in the start menu under Internet tools (or other place, depending on where it's installed)
Choosing the login host and protocol
When PuTTY starts, the window shown below will appear. In that window, the name of the machine to connect to, as well as the protocol, may be specified.
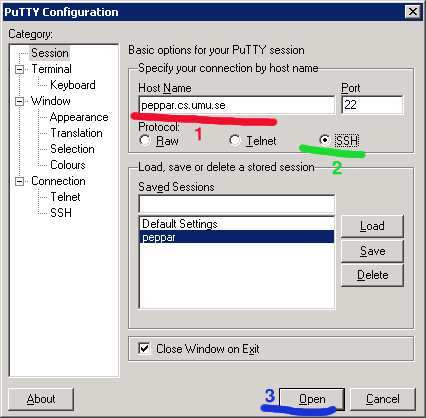
- In the field Host Name give the name of the computer to which you want to log onto.
- Make sure ssh (see ssh above) is chosen as the protocol for log on.
- Choose Open to log into the computer which you have chosen.
If you want to save your settings for this remote computer, click on Open, enter a name for this connection (only for your own reference) in the field Saved Sessions, and then click on Save. From then on, you need only double click on this name to log on.
Logging on
The first time
The first time that you log on to a new computer the following message will appear.
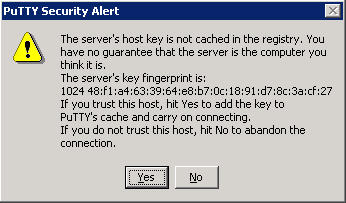
This is a warning; all computers which communicate via ssh have a unique identifier, a so-called host key. When you first log onto a computer, PuTTY issues a warning that it does not recognize the new key and asks whether you want to save it for future reference. If you do not do so, you will receive this warning every time that you attempt to log onto the remote computer. It is recommended that you click on Yes.
Subsequent times
If it is not the first time that you have logged onto the selected remote computer and you receive the following message
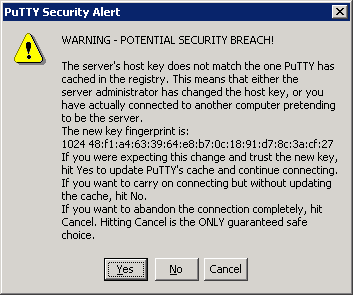
you should be cautious. The message implies that the key which is saved on your computer no longer agrees with the key of the remote computer. This are a number of reasons why this can happen:
- A crash or system maintenance has caused the old key to be replaced. Under most circumstances, this happens very infrequently.
- You have actually been connected to a another computer. Someone may have made deceptive changes to lead you to believe that you are connecting to a different computer than you actually are.
Whether or not the connection process continues depends upon whether you choose Yes or No. If you are certain that it is the correct computer, choose Yes. The choice Cancel breaks the connection.
If you are uncertain, always contact support@cs.umu.se in the case that this problem involves departmental computers.
The logon prompt
When PuTTY prompts with login as:, give your user name on the remote computer.
PuTTY will then ask for your password; give your password on the departmental UNIX system.
After these queries and your replies, you are logged on and ready to work.
Logging out
The correct way to log out is to type exit at the shell prompt.
It is also possible to log out by simply closing the window; in that case PuTTY will ask whether you are certain.
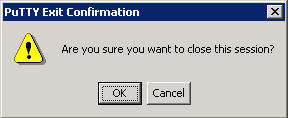
More advanced use
The user menu
By clicking on the upper left corner of the PuTTY window it is possible to bring up the user menu.
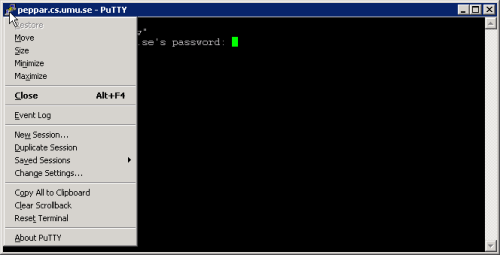
Identifying problems
If you have problems with your connection you can obtain more detailed information on what happened by looking at the session log, which may be viewed by choosing Event Log in the user menu.
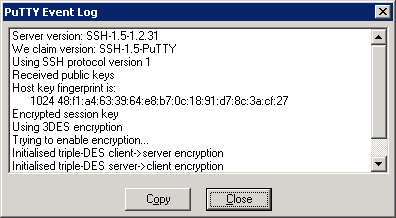
There is a PuTTY FAQ which may provide answers to your questions.
If you have not been successful in resolving your problem and desire help from support@cs.umu.se please make it easier for us by including the contents of this log in your message to us. (The Copy button produces a file containing the event log.)
Cut and paste as in Xterm
It is possible to configure PuTTY to behave as an Xterm with regards to cut and paste. (In other words, you can copy to the Windows clipboard by marking text and paste using the middle mouse button (or both buttons simultaneously in the case of a two-button mouse).
Under SSH, this behavior may be selected under configuration.
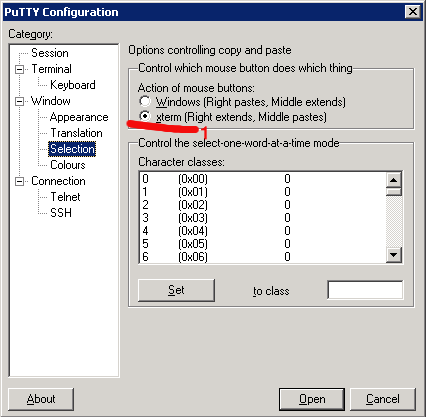
- Select xterm here if you will have UNIX Xterm-style behavior, and Windows if you will have the default Windows behavior.
SSH-configuration
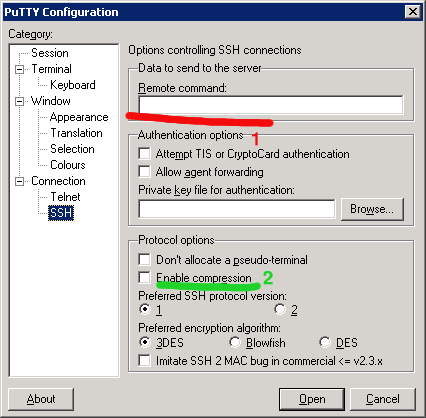
- Here you can give a command which will be executed every time that you log onto the remote computer. The session terminates when this command does.
- If you are using a modem, you an chose that all transmissions will be compressed. This has both advantages and disadvantages. On the plus side, output from commands (such as ls) will appear sooner. On the minus side, latency will increase when you type on the command line, since the compression algorithm waits to see if there is more data coming, which it can then compress in single group. It is best to test and see whether this option is beneficial or not.
Further reading
The complete PuTTY documentation is accessible at http://www.tartarus.org/~owen/putty-docs/.
The official PuTTY web site is http://www.chiark.greenend.org.uk/~sgtatham/putty/

